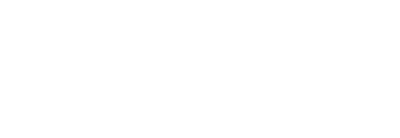FAQs
We do not directly support employees personal devices. If you need help troubleshooting or repairing your personal device please contact the manufacturer of your device or a repair technician.
Email is inherently insecure. The law requires that certain data not be sent via standard email. We have the capability to send encrypted emails. Instructions for encrypting emails.
Instructions for installing Office 365. You can also watch this training video on how to log into and install Office 365 on your personal device.
Instructions for installing Adobe. You can also watch this video on how to login and install Adobe Creative Cloud and Other Adobe applications.
Follow the instructions in this video to setup and navigate a new Chromebook with your student account. Make sure to use your student email <username>@student.sbccd.edu during the setup.
- Follow the instructions in this video to log into Adobe Creative Cloud with your student account. NOTE: Students can only log into Adobe from an Amazon workspace or from a Campus computer.
Follow these instructions to print the PDF to a new PDF to be able to see the fields.
Please submit a helpdesk ticket to helpdesk@sbccd.edu to request a Zoom account.
Please follow these instructions to log into Zoom using SSO.
Instructions for downloading your Zoom files and moving them to 3C Media. You can also see this video from 3C Media or this article from TechConnect.
OneDrive is Microsoft's cloud storage tool. It can be accessed from any computer either via the web or the OneDrive app. Instructions for using OneDrive. You can also watch this video on OneDrive or find further training from Microsoft here.
Microsoft has discontinued support for Internet Explorer (IE). Here's how to enable IE mode in Edge to allow access to sites that may still need IE. Instructions for IE mode.
The Vision Resource Center is a professional development resource available to SBCCD employees. Here you can find trainings from sites such as LinkedIn Learning and Skill Soft. Training topics include Zoom, Microsoft Office, Adobe, and much more. To access the Vision Resource Center:
- Click the following link: Vision Resource Center.
- Single- sign on has been activated, please sign in with your district login
- On your first login, please watch the CCC Welcome Video for a helpful tour
If you run into any issues logging in, navigating the site, or have general comments or questions please email Rania Hamdy at rhamdy@valleycollege.edu.
Download this file for instructions.
Your new password must:
- Must be 8 to 20 characters in length.
- Must contain at least three of the four characters below:
- Include at least, one uppercase letter (A-Z).
- Include at least, one lowercase letter (a-z).
- Include at least, one number (0-9).
- Include at least, one special character (for example !, $, #, $)
- May NOT include any of the following special characters (\, ?, :, *, @, &, =, <,> )
- May NOT use last five passwords.
- May NOT use User ID in passwords.
- May NOT use parts of first or last name that exceed two consecutive characters in passwords.
IMPORTANT: Your password is case sensitive.
The Quick Copy allows authorized faculty and staff to make last minute copies at the most reasonable cost to the school. The Quick Copy is located in Lib146 and in the T Bldg. Hall. You need to use your employee ID to access the copier, instructions can be found here. While this copier saves money over using department copiers, it is preferred that you send your request to the SBCCD Print Shop first.
You will find instructions to map your drive for Windows 10 and for MacOS.
This could be the result of Cached mode being set in Outlook. Follow these instructions to turn off cached mode. Make sure you turn cached mode back on or your email will run extremely slow.
As of January 31, 2020, Microsoft has replaced Clutter with Focused Inbox. Instructions for turning off Focused Inbox in Outlook.
Instructions for resetting PIN and clearing inbox. If you receive a security warning, the web site is an internally hosted site and is safe to use.
Follow the instructions here to access the EIS spreedsheets on a Mac.
If you have faculty or staff retiring or resigning, it is the supervising managers responsibility make sure those staff are removed from district and campus IT systems and return equipment that may have been assigned to them.
- Email the Director of Campus Technology Services about faculty, staff, and manager retirements or resignations so that they can verify that they do not have a laptop assigned to them.
- An e-mail needs to be sent to SBVC-PrintingServices@sbccd.cc.ca.us to remove them from the campus copiers.
- The manager (Not a secretary) needs to submit a Help Desk Ticket to disable email, phone, Financial 2000, and/or Datatel access.
- If the person is staying on as an adjunct, a User Application should be completed to change the users access, title, and assign a voicemail.